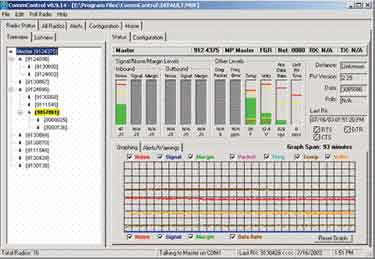CommControl
CommControl™ is a GUI software layer that is required only for installation at the FGR Master radio. From there, the user can monitor or make programming changes to radios in the network.
Easy Installation
The software is easy to install. Upon installation of the software, the tool begins searching for radios in your network. As the radios are found, the software automatically creates a hierarchical tree view of your existing network. The hierarchy is easily viewed from the Radio Status Tab. In minutes the software will be installed on your computer at the Master Radio location. You will be ready to begin monitoring and, better yet, managing your communications network.
Easy Monitoring
Many functions formerly requiring great familiarity with radio networks are now much more intuitive and easy to perform. For example, at the Radio Status Tab it is now very easy to monitor network performance by tracking trend lines and monitoring the colors of the radios in the network. While monitoring your communications network the trend lines are constantly running. The colors of the lines correspond to the attribute that you have checked in the header above the trend line box. For example, the Noise level can be monitored by following the red trend line and etcetera. The Noise check box above the trend line box is for tracking INBOUND noise. There is also a Noise check box below the trend line box. If you were to click this box, you would see a trend line that tracked OUTBOUND noise.There are two valuable monitoring graphics. The first is a tree view where all the radios and their relationship with repeaters or the Master are displayed. The second is a bar chart presentation of each of the attributes that you are monitoring including the warning and alarm condition settings that you set for your own requirements!
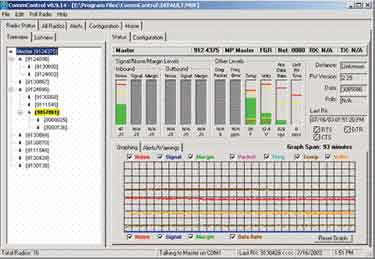
| User Friendly Formats | | Easy Installation | | Configuration changes can be made dynamically to radios with the click of the mouse. | | Troubleshoot over the air | | Over-the-Air Programming | | Ideally suited for any size network | | |
|
The above graphic has red and yellow lines in each column. The yellow lines represent the high and low setting for warnings. You can easily program these. The red line indicates the settings that you have chosen for alarms. The radio that goes into a warning status will be highlighted yellow in the tree view. If the radio proceeds into an alarm state, the radio in the tree view will turn red. At the Alerts tab, you will see a listing of the warnings and alarms that have occurred. You will be able to leave all on the list, selectively delete some or delete the entire log.
Time Saving Tools
These color codes add another powerful feature offered by CommControl™. As soon as a radio goes into either a warning or alarm condition, the radio serial number (or name that you have chosen) listed in the tree view turns yellow or red. If a radio goes into a warning mode, the radio on the list turns yellow. If it goes into an alarm condition, the serial number on the list turns red. This feature makes finding a trouble spot extremely easy. Click on the serial number in the tree view and the columns and trends for that radio are now visible on screen. From this view, you can begin to assess what might be causing the condition and begin taking action. This empowering set of screens is intended to put you in control of your communications network. Another time saving view accessible from the Radio Status Tab is the List view. Click on this tab and you will see a "spreadsheet" view of the radios in the network. In this view, your radios that create warning or alarm conditions are sorted to the top and highlighted by appearing in bold letters. This is another easy way to manage your network.
Over The Air
CommControl™ has tools built in that allow even a novice user to trouble-shoot and make configuration changes over the air. The color schemes described above make using the trouble-shooting tools easier than ever. If there is a need to change the configuration of a radio for any reason, CommControl™ can be used with a few clicks of the mouse to make the changes and send the changes to the radio.
Technical Requirements
* FGR Master Radio
Windows ( '98, NT 4.0 or later)